- ホーム
- マニュアル
- SSL
- 証明書のインストール手順
- Apache + OpenSSL環境における証明書のインストール手順
Apache + OpenSSL
本マニュアルは以下の情報で作業を行うものとして進めます。
| コモンネーム | www.example.com |
|---|---|
| SSL証明書のファイル名 | securecore000000000.crt |
| 中間証明書のファイル名 | securecore000000000Int.crt |
| 秘密鍵のファイル名 | securecore000000000.key |
| confディレクトリまでのパス | /(Apacheのサーバールート)/conf/ |
| 証明書のディレクトリ | /(Apacheのサーバールート)/conf/ssl/crt/ |
それでは、以下の手順に沿って証明書のインストールを進めてください。
1.「契約情報」をクリック
XServerアカウントへログインし、対象のSSL契約の右端にあるクイックメニュー()から「契約情報」をクリックしてください。
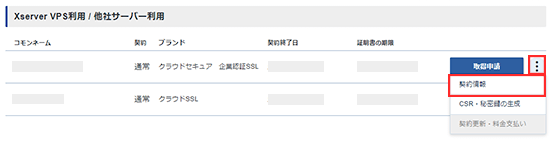
2.SSL証明書を取得
「SSL証明書をダウンロード」をクリックし、SSL証明書を取得してください。
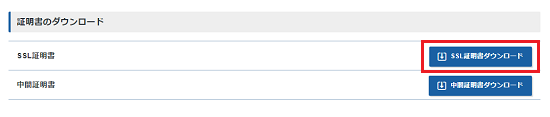
3.中間証明書の保存
「中間証明書をダウンロード」をクリックし、中間証明書を取得してください。
※Let's Encryptをご利用の場合は、こちらの方法で取得してください。
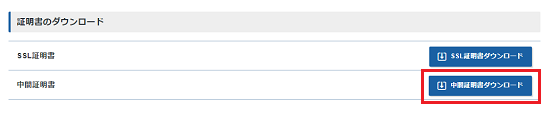
以下マニュアルから中間証明書を取得することも可能です。
- ■クラウドセキュア スピード認証SSL・クラウドセキュア スピード認証SSL ワイルドカード
- ■クラウドセキュア 企業認証SSL・クラウドセキュア 企業認証SSL ワイルドカード
- ■クラウドセキュア EV SSL
- ■クラウドSSL / クラウドSSLワイルドカード
- ■ジオトラスト・クイックSSLプレミアム
-
- GeoTrust Global CA(2階層目) - クロスルート設定用
- GeoTrust DV SSL CA(3階層目)
- ■ラピッドSSL / ラピッドSSLワイルドカード
-
- GeoTrust Global CA(2階層目) - クロスルート設定用
- RapidSSL CA(3階層目)
- ■デジサートSSL
※クロスルート方式にする場合など、2種類の中間証明書をインストールする際は、テキストファイル内において【3階層目を上に】【2階層目(クロスルート証明書)を下に】して、1つのファイルに保存してください。
ただし、「Plesk」「cPanel」などをお使いの場合は、それとは逆に【2階層目(クロスルート証明書)を上に】【3階層目を下に】して保存してください。
4.秘密鍵を用意
SSL証明書を取得申請・更新申請する際に作成した秘密鍵をお手元にご用意ください。
5.SSL証明書・中間証明書・秘密鍵をサーバーのディレクトリにコピー
SSL証明書・中間証明書・秘密鍵をサーバーの任意のディレクトリにコピーしてください。
秘密鍵 : /(Apacheのサーバールート)/conf/ssl/key/securecore000000000.key
中間証明書 : /(Apacheのサーバールート)/conf/ssl/crt/securecore000000000Int.crt
6.SSL設定ファイルに以下のような内容を追加します。
SSL設定ファイル(「httpd.conf」や「ssl.conf」など)にて、SSL証明書・中間証明書・秘密鍵のファイル名をフルパスで指定してください。
- ■証明書ファイルの指定例
- SSLCertificateFile /(Apacheのサーバールート)/conf/ssl/crt/securecore000000000.crt
- ■秘密鍵ファイルの指定例
- SSLCertificateKeyFile /(Apacheのサーバールート)/conf/ssl/key/securecore000000000.key
- ■中間証明書ファイルの指定例
- SSLCACertificateFile /(Apacheのサーバールート)/conf/ssl/crt/securecore000000000Int.crt
7.サーバーを再起動します。
秘密鍵の作成時にパスフレーズを設定している場合は、パスフレーズの入力を求められますので、設定したフレーズを入力してください。
8.Webブラウザで動作を確認します
証明書をインストールしたURLをブラウザへ入力し、証明書の動作を確認してください。

